| Applies to X9Vision? | Applies to X9Validator? | Applies to X9Assist? | | | | Applies to X937? | Applies to ACH? | Applies to CPA005? |
| No | Yes | Yes | | | | Yes | Yes | Yes |
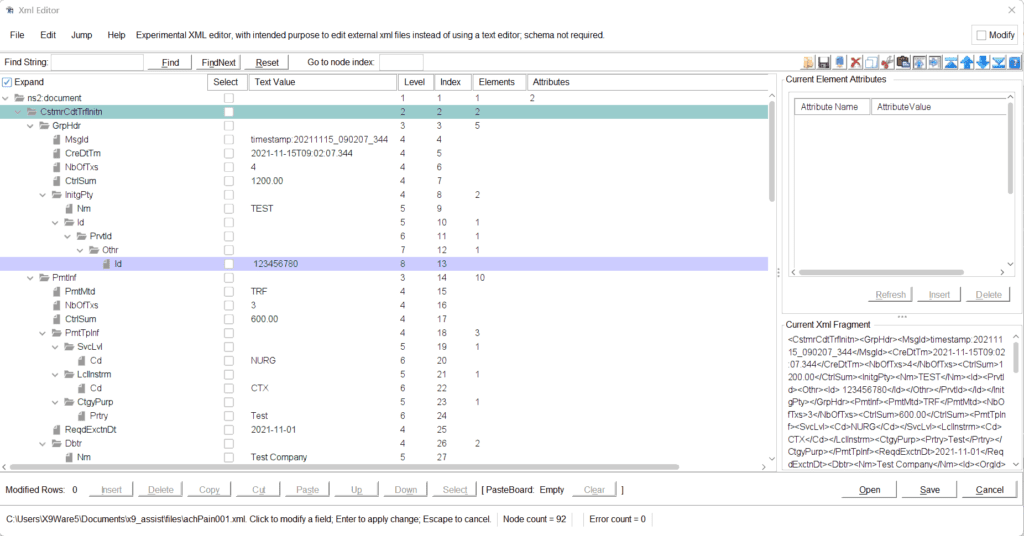
The XML Editor allows the content of a properly structured XML file to be edited and saved; access to a defining schema is not required. The editor includes many commonly used tools, which simplifies the task of modifying an XML file. Most importantly, it presents a user interface (UI) that is oriented towards the actual data elements withing the file, and not the Extensible Markup Language (XML) tags that are used to internally define an xml file. This presents numerous advantages over using text editors (eg, NotePad or WordPad) to edit an XML document, since you can concentrate on element content and not the wrapper tags.
Editor Highlights
The XML editor is a high function tool, since it:
- Supports xml documents with a varying number of elements, fields, and attributes.
- Supports xml documents with a varying depth.
- Columns are identified using both column numbers and Excel identifiers.
- Implements many common element level tools including copy and paste.
- Uses extensive highlighting to provide feedback on rows being edited.
- Provides search capabilities to quickly find values within a file.
- Tracks modifications that have been made to the file since it was initially loaded.
- Allows files to be saved under their current name or an alternate name.
Paste Board
The editor includes a “paste board” which can hold the content of one or more rows. Each row in the paste board can be a leaf element (it has no children) or a parent element that owns a sub-tree of elements. We refer to this component as the paste board since we do not want it confused with the operating system based clip board; these are entirely different entities.
The paste board is a great way to copy and paste (or cut and paste) elements from one place within the xml document to another. Just remember that you can copy a sub-tree of elements, which makes this a very powerful function.
Any operation that stores data into the paste board will overlay the previous content. The status line (at the bottom of the editor) always informs you as to the current content of the paste board. Highlighters are also included to visually show the data that has been copied into the paste board.
Selecting Rows
Rows are selected as input into our various row oriented command that are available on the status line (at the bottom of the editor). Rows can be selected in one of several methods:
- A singe row can be selected using the check box for that row.
- Multiple discontiguous rows can be selected by using their individual row check boxes.
- A block of rows can be selected by using the check box to select the first and last rows, and then hitting the select button on the status line to select the range. The entire selected block will then be highlighted.
- The reset button can be used to change all rows/columns to a non-selected status.
Editor Commands
The following editor commands exist on the status line, at the bottom editor:
- Insert – is used to insert a new row after the selection.
- Delete – is used to delete the selected rows or column.
- Copy – is used to copy the selected rows into the paste board.
- Cut – is used to cut the selected rows and store them into the paste board. Those rows will be deleted as part of this operation.
- Paste – is used to paste the content of the rows that currently exist in the paste board, after the currently selected row. The paste board will be cleared.
- Up – is used to move the currently selected row up one slot within the element list.
- Down – is used to move the currently selected row down one slot within the element list.
- Select – is used to select multiple rows. A block of rows can be selected by first selecting the first row in the block, then selecting the last row in the block, and finally using the select button on the status line to select the entire block. Highlighting is used to provide visual feedback on the result of the selection and confirmation that it was done as expected.
- Reset – is used to reset current find status and all row selections.
Saving a File
A modification count is always provided on the status line, in the lower left corner of the editor. This is a count of the number of rows that have been modified.
Save is initiated using the button provided on the status line. A file chooser will be presented allowing the output file to be chosen. Once confirmed, the file is saved and then reloaded into the editor which confirms that the contents are as expected.
Search / Replace
The XML Editor includes a find function, but does not include a text based search/replace tool. However, you can use typically other more generic text tools (eg, NotePad or NotePad++) when this is needed. These tools have very powerful search/replace capabilities. Because of that, our thought has been that it is not needed in our editor at this time.