| Applies to X9Vision? | Applies to X9Validator? | Applies to X9Assist? | | | | Applies to X937? | Applies to ACH? | Applies to CPA005? |
| No | Yes | Yes | | | | Yes | Yes | Yes |
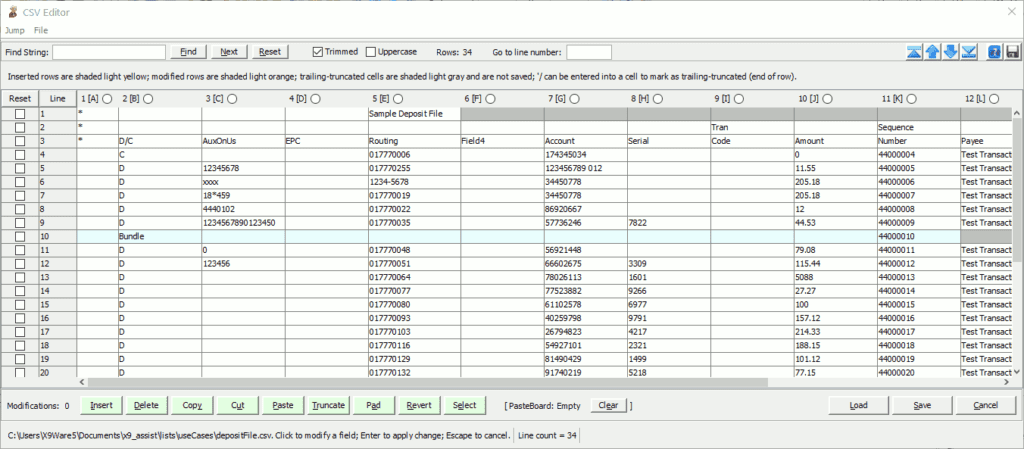
The CSV Editor allows the content of a comma separated value (CSV) file to be edited and saved. The editor includes many commonly used tools, which simplifies the task of modifying a CSV file. Most importantly, it allows CSV files that have a variable number of columns to be edited without converting the file to a fixed column format.
Unfortunately, most CSV editors will save a CSV file in a fixed column format, based on the maximum number of rows that are found across the entire file. Although that makes sense for most CSV file usage (especially those that are compliant with RFC4180 which defines a fixed column standard), it does not apply to our CSV usage for X9.37 and ACH files, each of which require a specific number of fields (cells) on each row based on record type. Support for this variable column format is core to our CSV Editor, where trailing non-populated fields on a given row will be gray when they are not present. Editing a variable column CSV file with most other editors may destroy their content, due to the empty fields that might be appended to shorter rows.
Other CSV editors can have various annoying features. For example, MS-Excel will often convert numeric values into floating point (“E”) format, which destroys the value for that cell. MS-Excel also uses unusual and unexpected techniques when adding quote marks around cell values. Our experience has been that using M-Excel to edit a CSV file is totally inappropriate, since the resulting file is essentially unusable. The best CSV Editor we have found is actually LibreOffice, which is quote mark friendly, but still converts files from variable columns to fixed columns. The bottom line is that our CSV Editor resolves all of these issues by behaving in a manner that is compatible with our CSV file requirements.
Editor Highlights
The CSV editor is a high function tool, since it:
- Supports a variable number of columns on each row.
- Implements common row and copy operations.
- Uses extensive highlighting to provide feedback on rows and columns being edited.
- Provides search capabilities to quickly find values within a file.
- Tracks modifications that have been made to the file since it was initially loaded.
- Includes the ability to revert any given row back to it’s initial value.
- Allows files to be saved under their current name or an alternate name.
Editor Commands
The following editor commands exist on the status line, at the bottom editor:
- Insert – is used to insert a new row or new column after the selection.
- Delete – is used to delete the selected rows or column.
- Copy – is used to copy the selected rows or column into the paste board.
- Cut – is used to cut the selected rows or column and store them into the paste board. Those rows will be deleted as part of this operation.
- Paste – is used to paste the content of the rows or column that currently exist in the paste board, after the currently selected row or column. The paste board will be cleared.
- Truncate – is used to mark the trailing fields on the selected rows or column as omitted (not physically present). These cells will become gray and will not be written when saved.
- Pad – is used to pad the selected rows to the maximum number for this CSV file by setting those cells to the empty string.
- Revert – is used to revert the selected rows or column to their original values, at the time that the file was first loaded.
- Select – is used to select multiple rows. A block of rows can be selected by first selecting the first row in the block, then selecting the last row in the block, and finally using the select button on the status line to select the entire block. A column can be selected using the radio button at the top of the column. Highlighting is used to provide visual feedback on the result of the selection and confirmation that it was done as expected.
Saving a File
A modification count is always provided on the status line, in the lower left corner of the editor. This is a count of the number of rows that have been modified. Save is initiated using the button provided on the status line. A file chooser will be presented allowing the output file to be chosen. Once confirmed, the file is saved and then reloaded into the editor which confirms that the contents are as expected.
Modifying Files Using Import/Export
The CSV Editor can be used in conjunction with our Import/Export tools as a powerful combination which allows files to be modified in a large number of ways. This is accomplished through the following basic steps:
- Export the file (either X9.37 or ACH) to CSV.
- Use the CSV Editor to make changes, which can be such things as remove records, rearrange records using cut/paste, etc.
- Import the modified CSV file.
- Perhaps use Repair based on the final status and the modifications which have been made.
The combination of these tools is especially useful when data is needed for negative testing, where invalid record sequences are needed for specific use cases. This can be fully accomplished using the CSV Editor in a very straight forward manner.