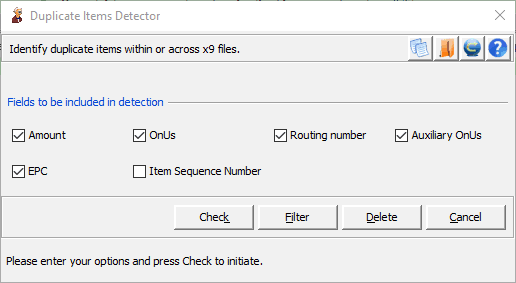| Applies to X9Vision? | Applies to X9Validator? | Applies to X9Assist? | | | | Applies to X9.37? | Applies to ACH? | Applies to CPA005? |
| No | No | Yes | | | | Yes | No | No |
Duplicates are considered within record type, which means (for example) that you cannot have a duplicate that consists of a debit and a credit, even if they have the same MICR line and amount.
Duplicates within the current X9 File
When you open the duplicate panel, X9Assist will automatically search for duplicates within the current x9 file (using default duplicate criteria) and will inform you of how many duplicate items were located.
You can then change the duplicate criteria as you see fit and use the “Check” button to initiate another duplicate search.
The following criteria can be included in the identification of duplicate items:
- ABA number
- OnUs field (which in most cases will include the consumer check serial number)
- Auxiliary AuxOnUs
- External Processing Code (EPC)
- Amount
- Item Sequence Number
When you have duplicates, X9Assist will display a screen that shows you both sides of each duplicate occurrence. The duplicate items panel has a divider (“=================”) between each duplicate case.
Each duplicate provides information on the key (“duplicate […]”) that was used to identify the duplicate, which is based on the criteria that you have specified. Each duplicate also provides information on the source of the duplicate item (“from file….”).
There will be two or more lines reported for each duplicate. Each line has a prefix that will tell you the file, record number, and record type that was the source of the duplicate item. Note that a single item may be duplicated with one or more other items, hence there can be two or more lines that are shown between each of the dividers.
The following buttons are available from the Duplicate Items Detector panel:
- Check: initiates another duplicate items analysis and is used when you have changed the criteria and want to update the results based on your new selections.
- Filter: creates a new filter for those items that are duplicates within the current x9 file.
- Delete: deletes those items that are duplicates within the current x9 file. You will be asked to confirm the delete before it is initiated. The deleted items are added to the current modification log (as supported by Modify). This will allow you to review the deleted items and revert any of the items as you so desire. You will need to run a Repair to correct trailer totals. Also note that if this file contains credits and you are deleting the debits, then the credit amount(s) will also have to be modified. Once your review of the x9 file is completed, you can save the modified file to a new x9 file name.
Duplicates Across Multiple X9 Files
The Duplicate Items Detector can be used to identify duplicates that exist across multiple x9 files. The identification of such duplicates can become a complex process and X9Assist provides tools to help in these difficult situations. Suppose you have duplicates that involve three different files. In this example, you would do the following:
- Use X9Assist to open what you consider to be your primary x9 file associated with this event.
- This is the only file that you will be able to use for the “Filter” and “Delete” functions.
- Launch the Duplicate Detector for this file.
- Within the Duplicate Detector, use the “open” button on the tool bar to open the second file.
- You will get a popup message of how many items were found and loaded from this file.
- Within the Duplicate Detector, use the “open” button on the tool bar to open the third file. You will get a popup message of how many items were found and loaded from this file.
- Now assign your duplicate items criteria
- Press the “Check” button You will get a popup message that identifies the number of duplicate items that have been found. If necessary, you can adjust your duplicate identification criteria and hit “Check” again.
- As necessary, you can repeat this process.
- You can now use the “Filter” button to allow you to generate a list of the duplicate items that exist within the first file that you opened.
Duplicate Reporting
The Duplicate Detector generates a display of all identified duplicate items so that you will know which items and which files are involved in the duplicate scenario. You can save this text file which provides great insight into the items that are participating in your duplicate event.
Duplicates within the current x9 file can be inserted in a filter. You can Use the Excel Exporter to export these items into an Excel workbook.
As you are well aware, duplicate items situations are always complex and demanding. X9Assist provides generic tools that are designed to provide help and guidance. Please let us know how we can improve upon these tools. As always, your suggestions are welcome.