| Applies to X9Vision? | Applies to X9Validator? | Applies to X9Assist? | | | | Applies to X937? | Applies to ACH? | Applies to CPA005? |
| No | Yes | Yes | | | | Yes | Yes | Yes |
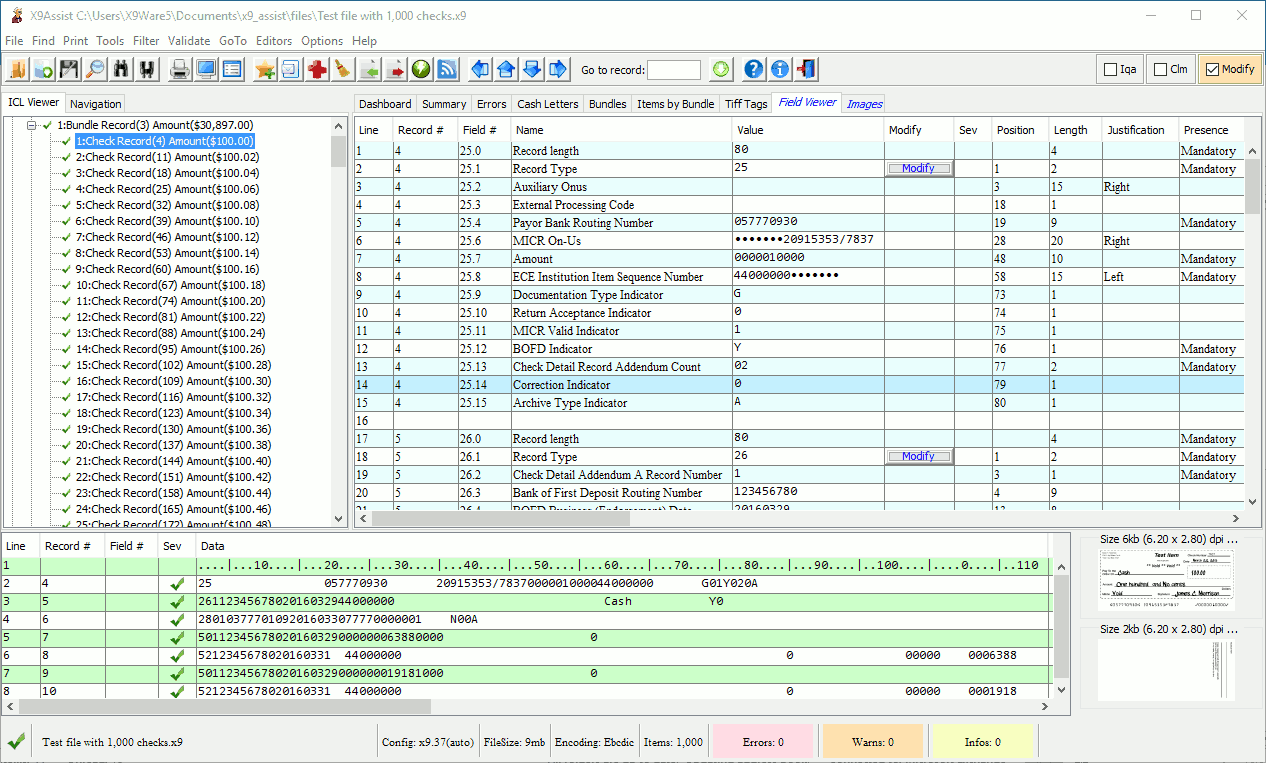
Modify provides facilities to make changes to individual records and images within the currently loaded file. Changes are made to an “in memory” copy of the file and will not be available to other applications until you save your results to a new externally named file.
It is highly recommended that you do not replace the input file that you processed (by saving with the same file name), but that you instead create a new and unique file with your changes. This is a best practice that should always be followed.
Modify Sessions
Modify includes the ability to:
- Change individual fields within data records.
- Delete records using several techniques (individually, by group, by record range, all good items, or all error items).
- For x9 files, replace images with the standard “missing image” document, which can be helpful in image miss-match recovery scenarios. Note that this is a user customizable image, so you can design and implement your own unique replacement image.
- For x9 files, replace images with specific images of your choosing, which can be helpful when you need to test certain specific image conditions and you need to modify the image to generate those test conditions.
A modify session can be enabled or disabled at any time. Note that modifications to the currently load file are only allowed when a modify session is actually enabled.
You can easily tell when a modify session is active. The background color will change from the standard color (default is green) to an alternate color (default is turquoise). You can also visually tell which fields have been changed, since all modified fields will be highlighted using an alternate color as well (default is to show in a light orange). These colors can be changed through the program options panel based on your specific preferences.
The following field viewer shows an active modify session (note the background color is turquoise and not green) and also shows that two fields in the type 01 file header record have been modified, which is evident from the alternate color for those specific fields. There is also a counter displayed in the lower left that indicates how many modifications have been applied to the file.
Note the presence of the Modify button that appears in the Record # column. This button is the mechanism that is used to launch a panel that allows you to modify fields within this current x9 record.
Audit Trail
The modify panel will always provide a list of all modifications that have been made since your modification session was initiated. Modify will track changes at the field level and will tell you if you have changed a field more than once during your modify session. A modify report can be generated at any time using the reports facility (either PDF reports or the Excel Exporter). The modification log can be written to an external file when a file is being saved. Please refer to save for more information about this facility.
Editing and Validation
When you enter a new value for a field, modify will apply all field level edits and will ensure that the specific value that you enter is acceptable. You will receive an error if the value is not appropriate for this field. Modify will justify the new value automatically based on the rules for the current field.
However, additional edits are required to cross check values against all other records. For example, if you change a truncation indicator, there are potential edits that will value this field against other record types (for example, an edit that would indicate that only one endorsement can have a truncation indicator of Y). You must rerun the validation process to have these edits applied. You will be reminded of this on the bottom of the DashBoard, where there will be count of how many changes you have made since the last validation was performed. You must run a validation prior to saving the file.
Reverting Changes
A revert button can be used to revert to the original value that was present on the input file. All changes can be effectively reverted simply by not saving to a new external named file.
When you click the modify button for a given data record, you are presented with a new panel that allows you to modify all fields within the current record within a single interaction. The modify record panel uses the defined alternate background color to highlight the fields that have been changed by earlier modifications applied during this user session.
This panel includes various information for each field that can be changed, including:
- Field number
- Field name
- Current value
- New value (this is the column where new values will be entered)
- Error message (when there are issues with the new value that you have entered)
You can use this panel to change one or more fields within the current data record. You should pay very close attention to the “Error Message” column to ensure that the new values that you enter are acceptable per the edits that are identified for that particular field. Note that you do not need to be concerned with justification, since positioning of the data that you enter will be automatically determined and applied by the modify process. You only need to enter the new value. All defined edits for the field being changed will be applied and will return any errors that are identified. You must correct errors before your new value will be accepted.
Overrides
There may be situations where you want to override the standard field modification process to allow you to enter values that would otherwise not be accepted. Overrides are provided in the upper left to allow you to activate these override functions, as follows:
You can apply an override to allow invalid values to be entered. You would want to use this override when you are purposely creating invalid data for capture and downstream application testing. You can do this by selecting the override option which is at the top right of the modify record panel. By enabling this override, you can force a new value to be accepted by modify regardless of errors.
You can apply an override to allow lower case values to be entered. Normally, all lower case values will be automatically translated to upper case. By enabling this override, you can enter lowercase values and they will be retained and assigned.
You can apply an override to allow leading and/or trailing blanks to be retained as entered. The standard field modification process will remove all leading and/or trailing blanks that you enter and will then justify the field based on the validations rules that are defined for each field. By enabling this override, you are turning off standard data justification and blanks will be retained exactly as you have entered them.
Image Replacement (For X9 Files)
Image changes are logged in the same manner as field level modifications. Image changes can similarly be viewed using the modification log and can be reverted in the same manner.
Images can be replaced using one of the following standard facilities:
- Load Replacement: a replacement image is loaded from an external image file. If the replacement image is in TIFF format, then the byte array for that image will be inserted into the type 52 record exactly as it appears in the external image file; no image manipulations will be performed. If the image is in another supported format (PNG, JPG, GIF, or BMP) then it will be converted to a standard TIFF image that is compliant with the x9.100-181 exchange standard. This includes conversion to black/white as needed. You retain the most control over your replacement image when it is provided in TIFF format, hence it is our recommendation to do that whenever possible.
- Replace as Missing: the standard missing image document will be used to replace the current image (which might be either a front side image or a back side image). The missing image document is a standard document that can be customized to contain specific data per your site requirements. There are separate missing-front and missing-back images that can be defined as needed.
- Replace Both as Missing: the standard missing image documents will be used to replace bot the front side and back side images for the current item. This is typically done when the wrong item image is associated with the current x9 item.
- Attempt to Repair: attempt to repair the current TIFF image and replace as possible with those results. This may have varying levels of success depending on the available image data. This repair operation is applied to the currently selected single image.
- Replace as Zero Length: field 52.18 will be set to zero which implies that no image is present within the type 52 record. However, the type 52 record is retained within the item group.
There are several delete strategies that are designed to simplify the process of removing records from an x9 file. These are as follows:
- Delete by record range; this technique can be used to easily delete a single record or a group of records (eg, an item, a bundle, or an entire cash letter).
- Delete all records by record type within range.
- Delete all records with a given x9 record type.
- Delete all good items within the x9 file thus leaving all error items.
- Delete all error items within the x9 file thus leaving all good items.
When deleting by record number range, you should begin by positioning the viewer on the first record within the group that you want to delete. After that positioning is set, you then indicate that you want to begin the delete using the tools-delete function from the menu bar.
At that time, you will get the delete screen that is populated with information about the delete you just initiated. You should closely review this screen, including the record numbers, record types, and the number of records that have been chosen to be deleted. Based on your review, you can adjust the first and last record numbers within those respective fields.
You can use delete by range to accomplish many goals. For example, you can remove a single endorsement record within an item. Or you can create an invalid x9 file by removing a bundle trailer while leaving the bundle header and associated items. You can see the overall power of this function.
You obviously need to pay close attention to this record selection process. However, also be aware that you will have multiple levels of canceling your request. The most important is that you can review the change log (which will provide information on every delete you have done) and then will have to ultimately save the x9 file for the changes to become effective.